古いノートパソコンのHDDをSSDに換装(交換)してみました。
ここではHDDのクローン方法など、つまづいた部分も含めて画像と一緒に説明します。
ノートパソコンのHDDをSSDに交換するのに必要なもの

SSD
SSDは特にこだわりなければ、こちらを購入すればいいと思います。
Amazonレビューで悪い評価も多く心配してしまうかもしれませんが特に何の問題もなく使っています。
後述しますがCrucialが提供する、簡単にHDDをクローンできる無料ソフトも使えるのも助かりました。
変換アダプタケーブル
HDD⇨SSDデータ移行(クローン)用に使う、変換アダプタケーブルです。
僕は上の物を使いましたが、電源供給ケーブルが別になってる古いタイプです。
USBが2個付いてない等、パソコンによっては下のInateckのアダプタの方がいいかと思います。
どちらでも問題なく使えます。
ノートパソコンのHDDをSSDに交換する手順
流れは簡単にいうとこんな感じ。
- SSDを変換アダプタで仮接続
- SSDをフォーマット
- HHDのデータをSSDにクローン
- SSDをパソコンに取り付ける
以下、画像つきで説明していきます。
SSDをアダプタで接続、認識を確認
まず、新しいSSDをPCに変換アダプタで接続します。

こんな感じで繋げる。
認識できているかをデバイスマネージャーで確認します
【コントロールパネル⇨ハードウェアとサウンド⇨デバイスマネージャー】
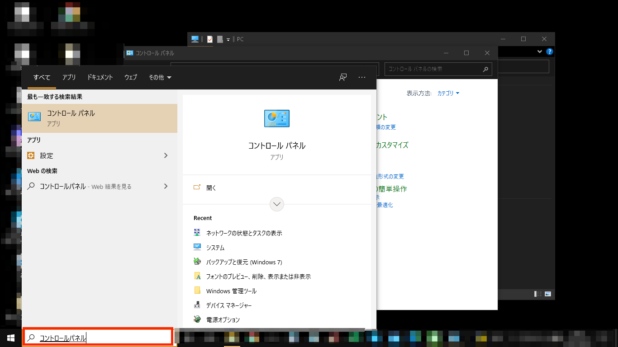
左下枠で「コントロールパネル」と検索し、選択。
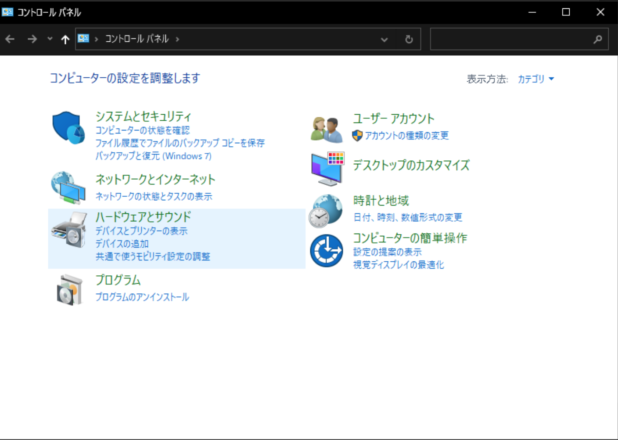
「ハードウェアとサウンド」をクリック
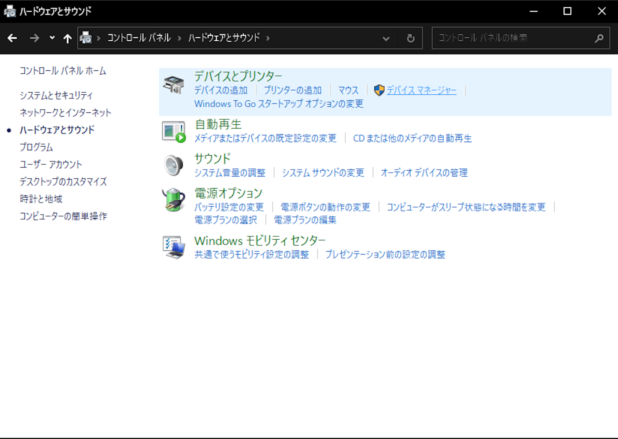
「デバイスマネージャー」をクリック
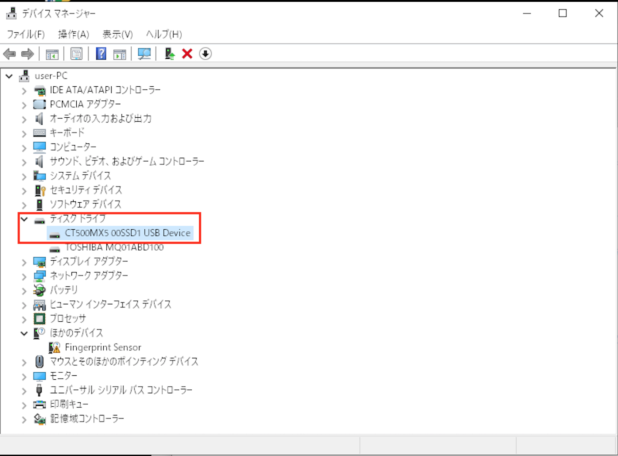
認識されていれば赤枠部分が表示される
SSDをフォーマットする
コントロールパネル⇨システムとセキュリティ⇨管理ツール(ハードディスクパーティションの作成とフォーマット)に移動していきます。
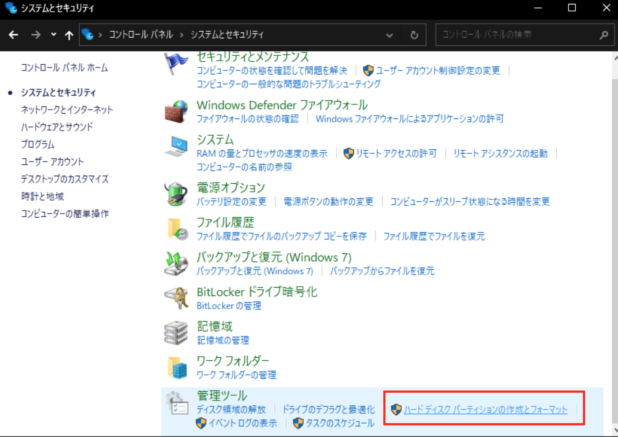
コントロールパネルから管理ツール内「ハードディスクパーティションの作成とフォーマット」に移動
↓
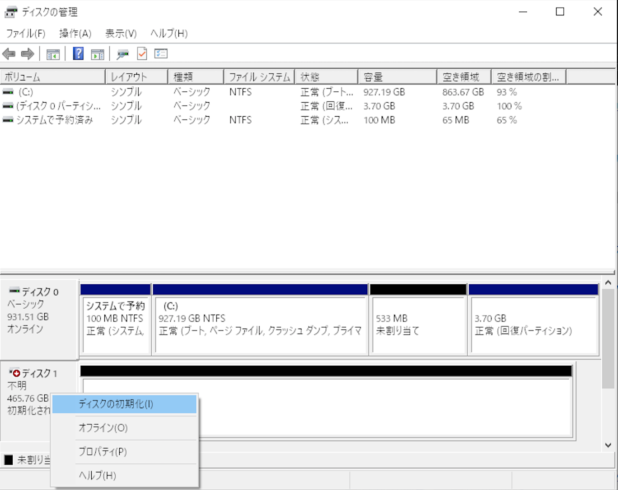
立ち上がった「ディスクの管理」からSSD部分を「右クリック」⇨「ディスクの初期化」を選択。
↓
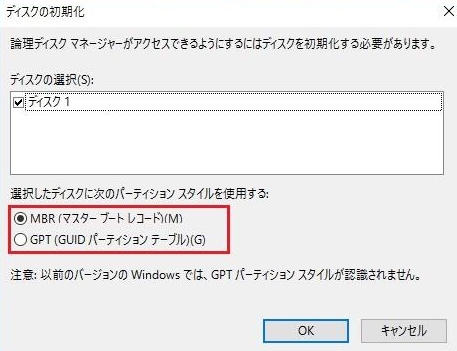
「MBR」か「GPT」かの選択肢が出ますが、特別な理由がない場合は、とりあえず「MBR」を選択しておけばokです。
↓
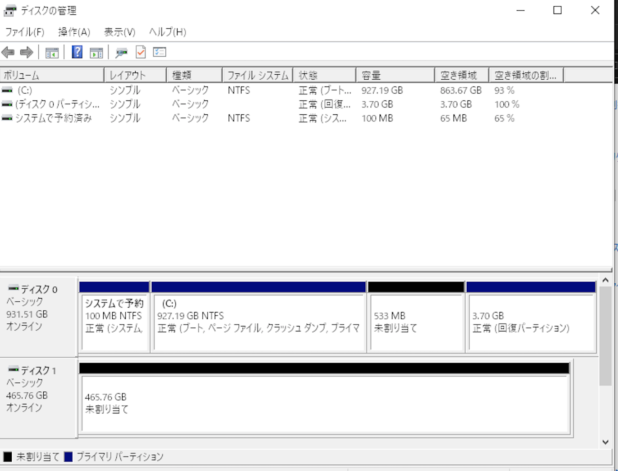
しばらく待つと、フォーマット完了。SSDがオンラインになりPCに認識されます。
HDDのデータをSSDに「クローン」する
次は現在PCに装着されているHDDから、フォーマットしたSSDにデータを丸々コピー(クローン)する作業です。
クローンソフトをダウンロードする
色々なサイトで無料のクローンサイトとして紹介されている「EaseUS」というソフトですが、2021年現在クローン機能が有料化されています。
そのため、今回僕が購入したSSDのメーカー「Crucial」公式のクローンツール(無料)を使いました。
Crucial公式のクローンツールはこちらです↓
<<Acronis True Image for Crucialのダウンロードサイト>>
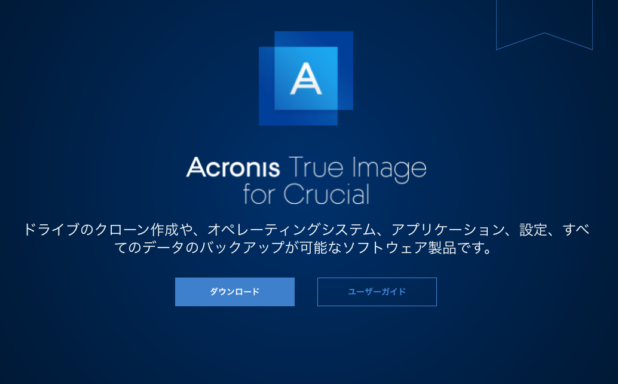
ダウンロードボタンをクリックし、任意の場所にexeファイルをダウンロード。(AcronisTrueImageMicron_21500.exe)
クローンソフトをインストールする
ダウンロードしたexeファイルをインストールしていきます。
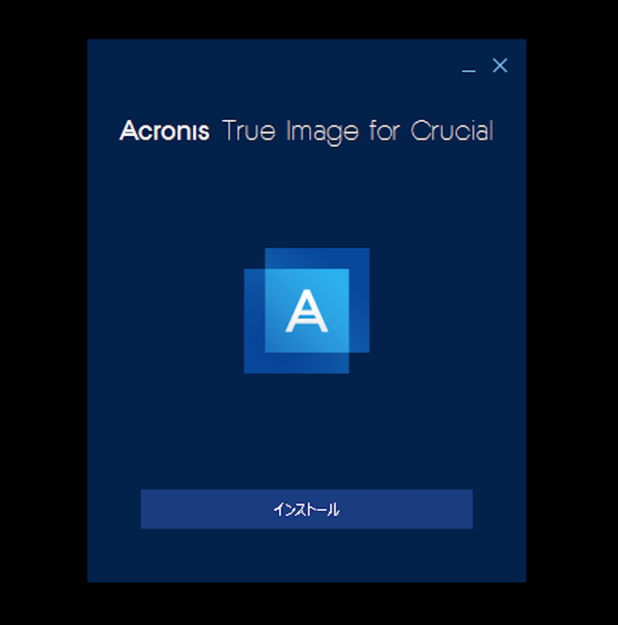
インストールボタンを押す。
↓
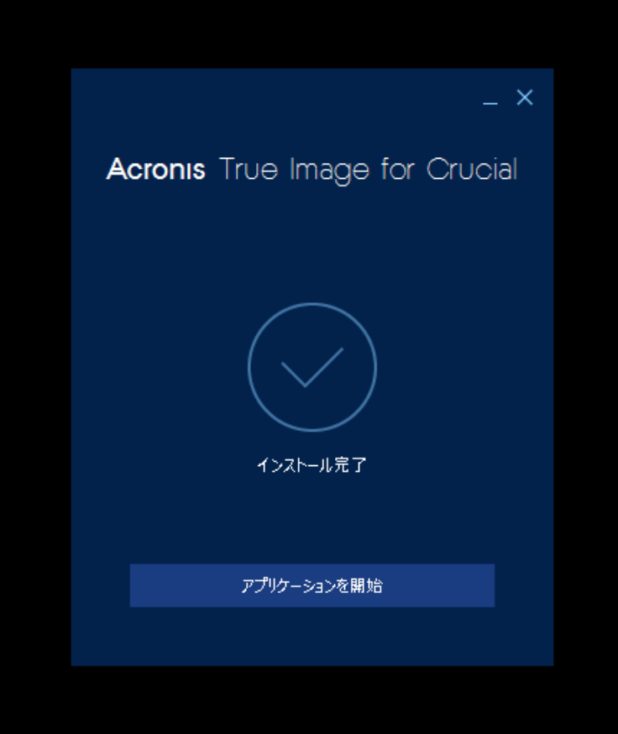
少しするとインストールが完了します。
インストール完了後「アプリケーションを開始」をクリック。
クローン開始
「アプリケーションを開始」クリックし、ソフトを起動してクローンを開始していきます。
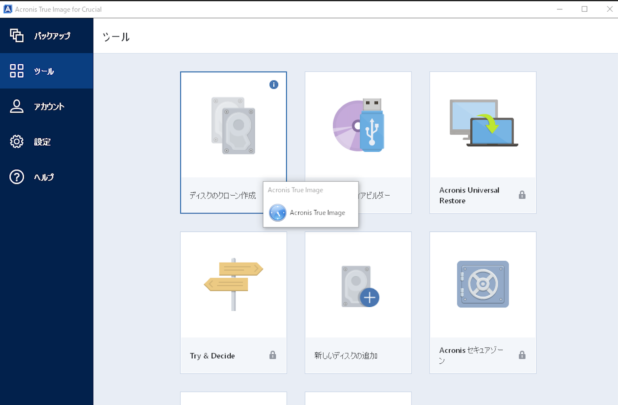
- 左側のメニューから「ツール」を選択。
- ツール画面から「ディスクのクローン作成」を選択。
↓
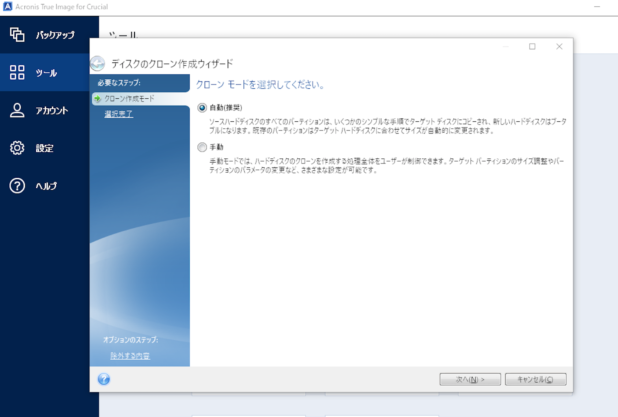
自動(推奨)を選択のまま「次へ」をクリック
↓
- クローン元ディスク(HDD)を選択、次へ
- クローン先ディスク(SSD)を選択、次へ
- クローン先ディスク(SSD)のデータが消えるよ!という注意が出るが、元々空なので「ok」
- クローンが始まり、数時間(僕の場合2時間ちょっと)待ってクローン完了。
スクショ忘れ部分はこちらのサイトの記事が参考になると思います。
クローンしたSSDをノートパソコンに取り付ける
SSDへのクローンが完了したら、物理的な交換作業です。
僕の場合は「TOSHIBA 」の古いdynabookです。

ヤフオクで1万円で購入した古いノートPC
↓

電源を落とし、バッテリーを取り外します。
↓

ネジを外し、HDDをオープンに
↓

透明の取っ手を軽く引っ張り、HDDを浮かす。
↓

コネクタを切らないようにゆっくり持ち上げ
↓

コネクタをもう片方の手でつまむように持って外します。
↓

SSDに付属のスペーサーを付けスタンバイ。
↓

外した時と逆の要領でコネクタを差し込む
↓

スポっと納めて、ネジを閉めて完成です。
HDD⇨SSDに交換した速度変化
を比較したい所でしたが交換前の速度をスクショしていませんでした。。
交換後のCrystalDiskMarkで調べた数値はこちら。
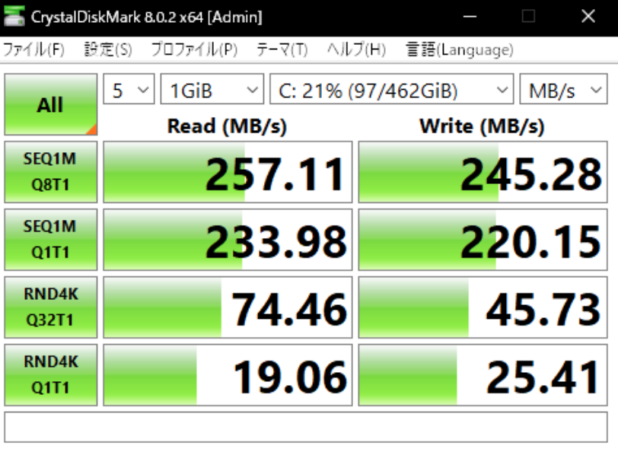
交換前の数字がどれくらいだったかはわかりませんが、他の人のパソコンの数字を見てみるとかなり数値が高くなっていました。(60⇨257、0.5⇨233みたいな感じで)
体感でもかなり速くなったのが感じられ、特に起動時間は明らかに違うのがわかります。
加えて、タスクマネージャーで「ディスク常時100%」だったのも解消されかなり快適になりました。
メインで使っているノートPCの動きが遅い人は絶対交換した方がいいと思います。
費用もそこまでかからないので倉庫で眠っている古いノートPCを親や子供に渡すように復活させる手段としても最適だと思います。



